Microsoft Windows 11 arrives as a breath of fresh air with the interface lift. The buttons andcontext menu make it easy to interact with a touch throughout the OS. But what if the touchscreen stops working in the first place? 
Windows 11 not detecting your laptop’s touch inputs can lead to an undesirable experience. Luckily, you can follow some solutions to fix the touchscreen not working problem in Windows 11.
1. Remove Thick Screen Protector
We often apply screen protector on 2-in-1 devices, like Surface Pro, that have a touchscreen. If you are using a screen protector to prevent the display from scratches, it may not register the touch inputs accurately because of the protector’s thicknes.
If other users of the screen protector report the same issue, then it’s likely you aren’t the only one experiencing touch input problems. Remove the screen guard and look for another option that isn’t too thick to register touch inputs correctly.
2. Clean Your Screen
Grease, dirt, or dust particles on your display can lead to touchscreen issues too. If possible, try using a microfiber cloth instead of any random material lying around to remove any dust from the screen.

Use only certified screen cleaners and not the one meant for cleaning glass surfaces at home. Then, allow the screen to dry and try using a touchscreen.
3. Disable and Enable Touchscreen
Using the Device Manager menu, you can disable the touch screen and enable it again to check if that helps to fix the issue.
Step 1: Right-click on the Start key and select Device Manager to open it.

Step 2: From the Device Manager window, expand the Human Interface Devices menu.

Step 3: Find ‘HID-compliant touch screen’ and right-click on it.
Step 4: Select Disable device from the context menu. And confirm it.

Step 5: Again, right-click on the same option and select Enable device.
Reboot your computer and see if the touchscreen is working or not.
4. Reinstall Touchscreen Drivers
Corrupt HID-compliant touch screen drivers might have messed up the touch screen function on your laptop. You need to reinstall the required drivers and try again. Follow the steps below.
Step 1: Press the Windows key and search for Device Manager.
Step 2: Hit Enter and open the menu. Expand the Human Interface Devices section and right-click on the ‘HID-compliant touch screen’.
Step 3: Select Uninstall device and confirm your decision.

Restart the PC and the OS will install the required drivers during the reboot process.
5. Download Updates from PC Manufacturer
OEMs like HP, Dell, Asus, and Lenovo ship their laptops with built-in software to install required updates, tweak hardware settings, check system properties, and more.
You can open the OEM app on your laptop and install pending updates to fix touchscreen issues. In the example below, we will demonstrate the HP Support Assistant in action.
Step 1: Open HP Support Assistant app.
Step 2: From My Dashboard, go to the Updates menu and install pending updates on your laptop.

6. Run the Hardware and Devices Troubleshooter
Unfortunately, the hardware and devices troubleshooter isn’t available from the Windows Settings menu. You need to run it using Windows Terminal. Let us show you how.
Step 1: Right-click on the Windows key and open Windows Terminal.
Step 2: Type ‘msdt.exe -id DeviceDiagnostic’ hit Enter.

The OS will launch a Hardware and Devices troubleshooter and fix issues with the touchscreen.
7. Calibrate Touchscreen
If the touchscreen has suddenly stopped working on your laptop, you need to calibrate it from the Control Panel menu.
Step 1: Open Control Panel on your laptop.
Step 2: Change the View option to Category.
Step 3: Select Hardware and Sound.

Step 4: Scroll down and find Tablet PC Settings. Click on Calibrate the screen for pen or touch input.
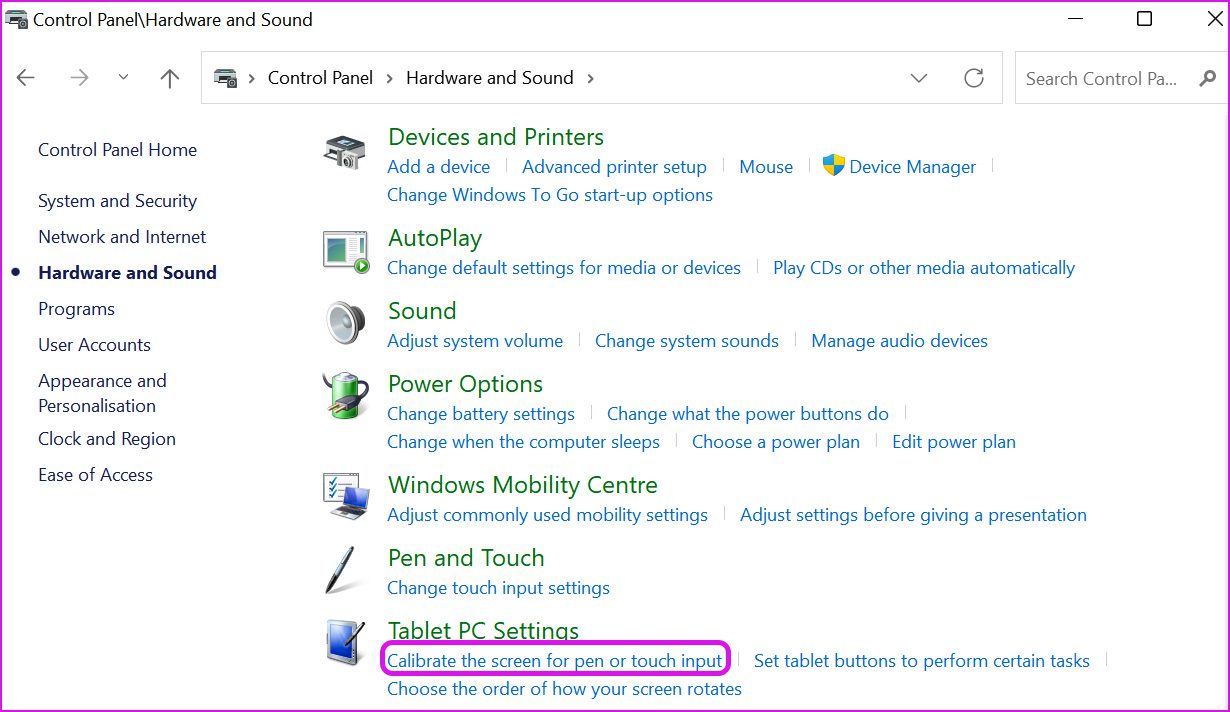
Step 5: Select Calibrate from the following menu.

Step 6: The OS will ask whether you want to calibrate Pen input or Touch input. Select Touch input.
Select the crosshair whenever it appears on the display and complete the process.
8. Let Your Laptop Cool Down
After long and heavy work hours or gaming, the laptop display might get uncomfortably warm to touch. If the laptop temperature is too high, the display might not register your touch inputs correctly.
Let your laptop cool down for a couple of minutes.
9. Update Windows 11
Outdated Windows 11 build can lead to touchscreen issues on your laptop. Head to Windows Settings and go to the Windows Update menu. Install pending updates and you are good to go.

With recent taskbar improvements, Microsoft is further improving the tablet experience in Windows 11. The ghost touches on display can spoil things for you. Go ahead, apply the tricks above and troubleshoot touchscreen problems in Windows 11 in no time.
Was this helpful?
Thanks for your feedback!
The article above may contain affiliate links which help support Guiding Tech. The content remains unbiased and authentic and will never affect our editorial integrity.